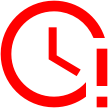Вопросы занятия:
· таблицы;
· Таблицы типа «объекты-свойства»;
· Таблица типа «объекты-объекты-один».
На прошлых уроках мы узнали, что по способу представления, информационные модели делятся на образные, знаковые и смешанные.
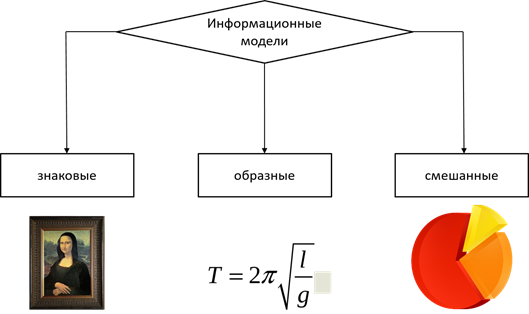
На этом уроке мы рассмотрим такую смешанную информационную модель, как таблица. Таблицы используют для описания ряда объектов, у которых можно выделить одни и те же свойства. Нам хорошо знакомы таблица расписания поездов и таблица Пифагора.

Таблицы используют для того чтобы компактно и наглядно представить информацию об объектах. В таблицах может содержаться информация об отдельных объектах, или группах объектов
Наименьшая составная часть таблицы – ячейка, именно в ячейках таблицы содержатся данные.
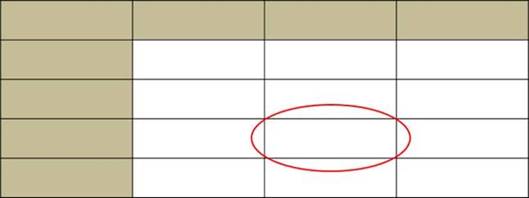
Горизонтальный ряд ячеек, от одного края таблицы до другого, образует строку.
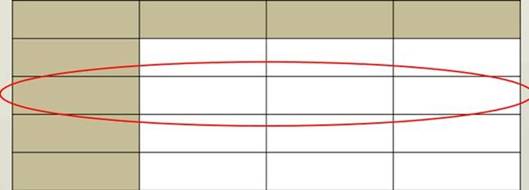
А вертикальный ряд ячеек, от верхнего края таблицы до нижнего – столбец.
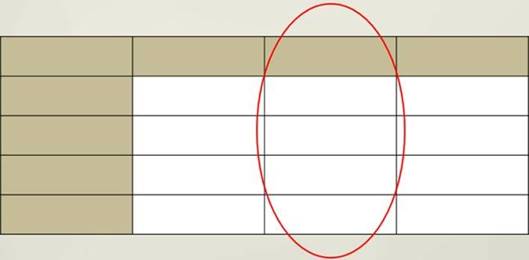
Как правило, в первой ячейке строки и верхней ячейке столбца записываются их названия.
При создании таблицы нужно следовать нескольким правилам:
· Из названия таблицы должно быть понятно, какие данные в ней содержатся.
· Названия, строк и столбцов, должны быть краткими, но понятными
· Для числовых величин нужно указывать единицы измерения, если они одинаковые для всей таблицы, то они указываются в её названии, если нет, то в заголовках соответствующих строк или столбцов.
· Важно чтобы все ячейки таблицы были заполнены, при необходимости, можно использовать условные обозначения: вопросительный знак, если данные не известны, крестик, если данные не возможны, стрелка, направленная вниз, если данные нужно взять из вышестоящей ячейки.
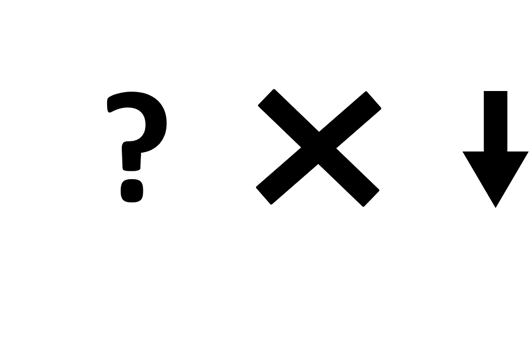
Чаще всего информация для таблицы берётся из текста. Чтобы составить таблицу по тексту нужно:
· Выделить в тексте названия объектов, а также названия и значения их свойств.
· Продумать структуру таблицы. Количество строк, столбцов и их названия.
· Внести в таблицу, выделенные данные
При выделении в тексте информации для таблицы названия объектов, названия их свойств и значения этих свойств удобно выделять по-разному, чтобы не запутаться в дальнейшем. Условимся, что названия объектов мы будем подчёркивать простой линией, названия свойств – двойной линией, а значения свойств — пунктирной линией.

На пример рассмотрим предложение: Название города – Минск, он имеет площадь 348 квадратных километров, его население – 1949000 человек.
В данном случае, объектом будет город, его свойствами — название, площадь и население, а значениями свойств соответственно Минск, 348 квадратных километров и один миллион девятьсот сорок девять тысяч человек.
Теперь составим таблицу. Назовём её «Информация о городе». В ней будет две строки, строка заголовков и одна строка описания объекта, и три столбца, по количеству свойств. Столбцы будут называться по названию свойств. Заполним таблицу.

Рассмотрим различные типы таблиц. Таблицы типа «объекты-свойства», или сокращённо типа ОС используют для описания свойств объектов одного класса.
На пример в данной таблице описаны, такие свойства учеников школы как, имя, рост, вес и возраст.
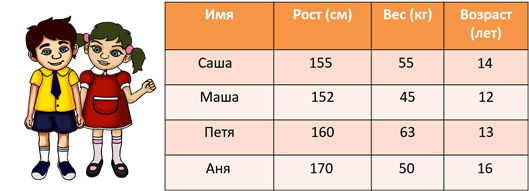
Когда в таблице не много объектов, на пример, как у нас, четверо, их можно располагать в произвольном порядке. Когда объектов много, информацию о них найти сложнее. В таком случае объекты размещают определённым образом, на пример, разделив на группы или в алфавитном порядке.
Иногда бывает удобно повернуть таблицу на бок, на пример, когда её нужно вместить на лист. При повороте таблицы, её столбцы становятся строками, а строки столбцами. Где располагать названия объектов, а где их свойства, в строках или столбцах зависит от количества объектов, количества рассматриваемых свойств и формы листа.
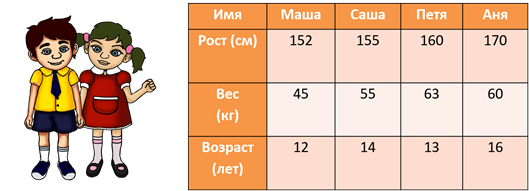
Ещё один тип таблиц, «объекты-объекты-один» или сокращённо ООО. В таблицах этого типа, как правило, содержится информация об одном свойстве некоторых пар объектов. На пример рассмотрим таблицу температур в различных городах, в течение весны. Как правило, таблицы типа ООО имеют сложные, многоуровневые заголовки, а в их клетках содержатся данные одного типа. В данной таблице парами объектов являются город и месяц, а в её клетках содержится температура, в градусах. Как и таблицы типа «объекты-свойства», таблицы типа ООО можно переворачивать.

Рассмотрим ещё одну таблицу. Футбольные команды города провели турнир, в котором все команды сыграли друг с другом. Счета матчей могут быть представлены в такой таблице. Особенность данной таблицы состоит в том, что в заголовках её строк и столбцов представлены объекты одного класса «футбольные команды». Обратим внимание на заполнение ячеек на главной диагонали, так как команда не может сыграть сама с собой – эти данные не возможны.
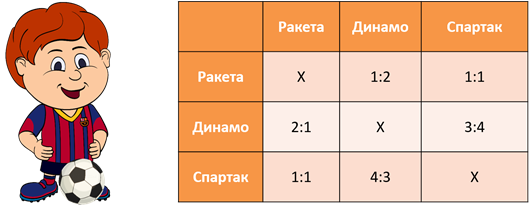
Перейдём к практической части урока.
Сегодня мы будем создавать табличные информационные модели в текстовом процессоре.
Создадим таблицу по образцу, внесём в неё информацию из текста, а также выполним основные операции над ней.
Откроем текстовый процессор «Microsoft word».
Для начала создадим таблицу по образцу. Чтобы создать таблицу, как в образце, мы вставим таблицу размером восемь ячеек на четыре ячейки. Для этого на вкладке «вставка», нажмём на кнопку «таблица» и появившемся окне выберем пункт «вставить таблицу». Затем в появившемся диалоговом окне, выберем в пункте «число столбцов» – четыре, а в пункте «число строк» — восемь. Нажмём на кнопку «Ок».
Есть и другой способ вставки таблицы, для этого, после нажатия на кнопку таблица, в появившемся выплывающем окне, мы мышкой можем выбрать количество строк и столбцов.
Теперь в появившейся таблице нам нужно объединить первые две ячейки в первой строке. Но сперва их нужно выделить. Для этого установим курсор первой ячейке, затем удерживая левую кнопку мыши, или клавишу «shift», переместим его во вторую ячейку, используя мышь или клавишу «стрелка вправо»
Теперь нажмём на любой из них правой кнопкой мыши, и в появившемся контекстном меню выберем пункт «объединить ячейки». Так же мы будем объединять ячейки, пока не приведём таблицу к виду, указанному в образце.
Теперь рассмотрим текст, в папке с заготовками, в файле «Текст.docx». Но прежде чем начать вносить информацию из текста в таблицу, мы должны выделить в тексте объекты, названия их свойств и значения их свойств. Условимся, что объекты мы будем выделять красным цветом, названия свойств – синим, а значения свойств – зелёным.
Рассмотрим первое предложение «В Марий-Эл количество осадков в июле составило 79 мм.», по смыслу можно определить, что объектами являются местность, о которой говорится в предложении, а также месяц, в котором были получены данные, т.е. слова «Марий-Эл» и «Июль». Выделим слово «Марий-эл» красным цветом. Для этого выделим данное слово, так же, как мы это делали с ячейками таблицы, и на вкладке «Главная» в группе «Шрифт», выберем «цвет текста». Выберем в появившемся выплывающем окне красный цвет. Теперь чтобы выделим красным цветом слово июнь, и так, как цвет уже выбран, нам достаточно выделить это слово и нажать на кнопку цвет текста. Названием свойства будет «количество осадков», выделим его синим цветом. А значением свойства будет «79 мм», выделим его зелёным. Во втором предложении объектами будут «Пермская область» и «июль», выделим их красным цветом, названием свойства — «средняя температура», выделим его синим цветом, значением свойства — «+18 градусов», выделим его зелёным. Выделим объекты, названия и значения их свойств для всего текста.
Рассмотрев текст, мы заметили, что в нем фигурирует шесть объектов класса «местность», а также два объекта класса «месяц», и у каждой пары объектов есть два свойства «Средняя температура», которая измеряется в градусах, а также «Количество осадков» — в миллиметрах.
Теперь снова вернёмся к нашей таблице. Для этого выберем соответствующую иконку панели задач, и щёлкнем по ней левой кнопкой мыши, или же удерживая клавишу «Alt», и нажимая при этом клавишу «Tab», в появившемся окне выберем соответствующий эскиз окна.
Обратим внимание, что в таблице не хватает одного столбца и одной строки. Добавим сначала столбец в начало таблицы, для этого установим курсор в любую ячейку первого столбца, нажмём на ней правой кнопкой мыши, наведём указатель на пункт меню «вставить» и в появившемся подменю выберем подпункт «вставить столбцы слева», щёлкнув на нем левой кнопкой мыши.
Теперь в нашей таблице нужное количество столбцов. И нам нужно добавить строку в начало таблицы, для этого установим курсор в любую ячейку первой строки и проделаем те же действия что и для столбца, но в последнем подменю выберем пункт «вставить строки сверху». Теперь у нас в таблице нужное количество строк. И появившаяся строка, такая же, как и та, ячейку которой мы выбрали. Объединим последние две ячейки в появившейся первой строке, а также три верхних ячейки в первом столбце.
Так же мы можем вставлять сразу несколько столбцов или строк. На пример вставим ещё три столбца. Для этого выдели горизонтальный ряд из трёх ячеек и проделаем те же действия что и для вставки одного столбца. Но теперь у нас в таблице на три столбца больше чем нужно. Удалим лишние.
Для начала удалим один столбец, установим курсор в ячейку столбца, который мы хотим удалить. Нажмём на ней правой кнопкой мыши и в появившемся контекстном меню выберем команду «удалить ячейки», после чего в появившемся диалоговом окне выберем пункт «удалить весь столбец» и нажмём кнопку «Ok». Так же, как мы вставляли несколько столбцов, мы можем удалить оставшиеся два лишних столбца, для этого выделим две ячейки в соответствующих столбцах и проделаем те же де действия, что и для удаления одного столбца.
Теперь используем данные из текста для заполнения таблицы. В верхней ячейке первого столбца, запишем слово «местность» и внесём в ячейки ниже названия объектов соответствующего класса. Теперь в первой строке, из трёх строк заголовка, запишем заголовок таблицы «Климатические данные», а в двух ячейках под ней — названия свойств «средняя температура, в градусах» и «количество осадков в миллиметрах». Теперь строкой ниже запишем для средней температуры названия столбцов «в январе» и в «июле», то же самое сделаем и для количества осадков.
Заполнив строки заголовка, и внеся названия объектов в первый столбец, мы можем начать заполнять остальные ячейки значениями свойств. Для этого нам будет удобно использовать операцию копирования. Для этого снова вернёмся к тексту. Так из первого предложения в тексте, выделим значение свойства «79 » и нажмём по нему правой кнопкой мыши и в появившемся контекстно меню выберем пункт «копировать», или же воспользуемся сочетанием клавиш «Ctrl» и «С». Теперь перейдём к окну, в котором открыта наша таблица.
Найдём ячейку, в первой ячейке строки которой будет название «Марий-Эл», в разделе «Количество осадков» в столбце «в июле». Установим курсор в соответствующую ячейку, затем на вкладке «главное» выберем пункт «вставить», или же воспользуемся сочетанием клавиш «Ctrl» и «V». Так же заполним всю таблицу.
Теперь у нас есть таблица климатических данных.
Сделаем её более красочной, для этого установим курсор в любой её ячейке и на вкладке «Конструктор», в группе «Стили таблиц» выберем понравившийся нам стиль.
Сохраним получившуюся таблицу. Для этого в меню «файл», выберем команду «сохранить как» и в появившемся диалоговом окне укажем путь к нашей рабочей папке, а названием файла запишем «Климатические данные».
На этом уроке мы рассмотрели табличные информационные модели. Мы узнали, что, когда нужно представить информацию об объектах с одинаковыми наборами свойств используют таблицы.
Таблицы типа «объекты-свойства» используют для описания свойств объектов одного класса.
Таблица типа «объекты-объекты-один» описывает одно свойство некоторых пар объектов.
Сегодня мы научились создавать и редактировать табличные информационные модели в текстовом редакторе.
Задание 1
1. Создайте таблицу размером 4×4. Для всей таблицы установите размер шрифта 11 пт. Внесите в таблицу следующую информацию о самых высоких людях:
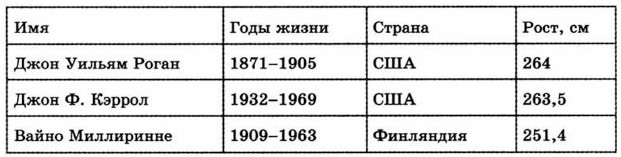
2. Отцентрируйте строки таблицы, выделите полужирным шрифтом первую строку заголовка.
3. Измените таблицу, добавив в неё дополнительные строки.
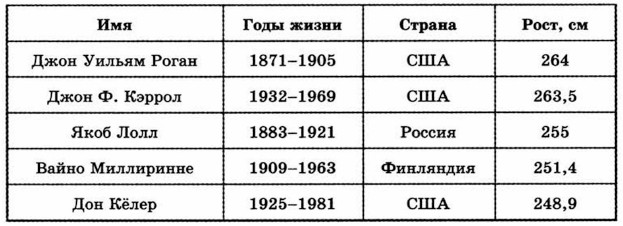
Для этого:

1) вызовите контекстное меню, щёлкнув правой кнопкой мыши в любой ячейке строки, выше или ниже которой нужно добавить строку;
2) выберите в контекстном меню команду Вставить, а затем — Вставить строки сверху или Вставить строки снизу.
 1) выделите строку, выше или ниже которой должна быть добавлена новая строка; 2) отдайте команду Таблица — Вставить — Строки (перед или после). |
4. Измените таблицу, добавив в неё столбец:
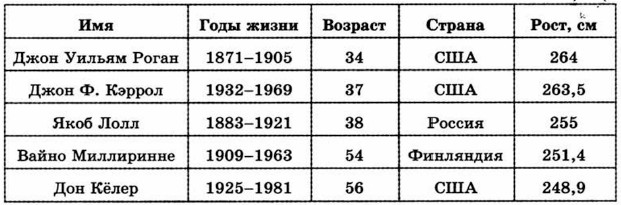
5. Выполните сортировку в таблице по убыванию значений в графе «Возраст»:
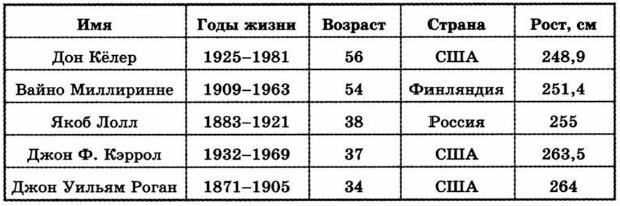
Для этого:

1) установите курсор в произвольную ячейку таблицы;
2) с помощью кнопки Сортировка (Главная — Абзац — Сортировка) вызовите диалоговое окно Сортировка;
3) установите нужные параметры сортировки:
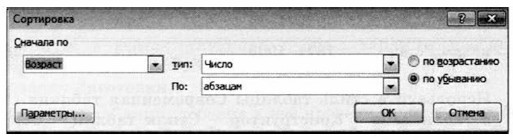
 1) выделите всю таблицу кроме первой строки; 2) в меню Сервис выберите команду Сортировать; 3) установите нужные параметры сортировки: 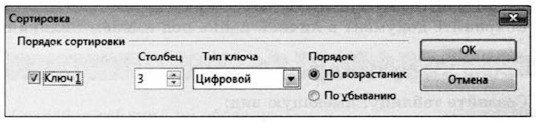 |
6. Удалите из таблицы строку «Якоб Лолл» (говорят, его рост был преувеличен). Для этого:
1) выделите строку, которую нужно удалить;
2) щёлкните правой кнопкой мыши и выберите в контекстном меню (Таблица) команду Удалить строки.
7. Удалите столбец «Возраст».
8. Отсортируйте информацию в таблице по возрастанию значе ний в графе «Рост»:
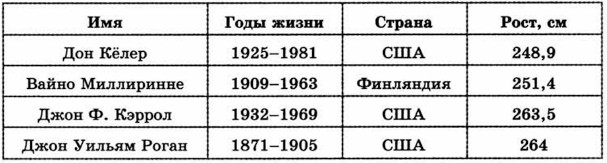
9. Отформатируйте таблицу по образцу:
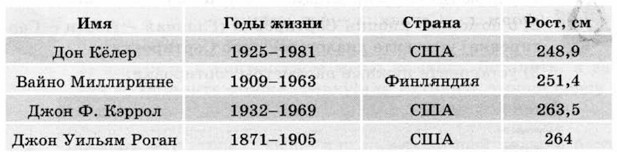
 Используйте стиль таблицы Современная таблица (Работа с таблицами — Конструктор — Стили таблиц — Современная таблица).
Используйте стиль таблицы Современная таблица (Работа с таблицами — Конструктор — Стили таблиц — Современная таблица).
 Используйте инструмент Цвет фона на панели инструментов Таблица. Используйте инструмент Цвет фона на панели инструментов Таблица. |
10. Сохраните документ в личной папке
Домашнее задание
|
Страница 109 — 111 задания сделать в тетради |
Страница 66 — 77 читать |