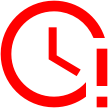Вопросы занятия:
· математический язык;
· математические модели.
На прошлом уроке мы с вами познакомились со словесными моделями.
Словесные модели описывают ситуации (например, отдых на выходных с родителями), события (например, из истории), процессы (например, в природе фотосинтез).
Словесные описания могут быть выполнены в разных стилях. Различают разговорный и книжный стили. Разговорный стиль, как вы уже, наверное, догадались, служит для общения между людьми. Книжный стиль делится на научный, официально-деловой, публицистический и художественный.
Итак, математические модели – это модели, которые построены при помощи математических понятий и формул.
Разберёмся более подробно на примере.
Антон с отцом решили съездить навестить бабушку на машине марки фольксваген. Расстояние между их домами составляет 120 километров. К бабушке они добрались за два часа. По приезду, Антон решил выяснить: с какой скоростью они ехали?
Поможем Антону ответить на вопрос. Существует математическая формула (S=vt), где S – это расстояние между домом Антона и бабушки, v – это скорость движения автомобиля и t – время движения автомобиля. Нам необходимо найди скорость. Выразим ее из известной формулы и получим: v равно S делённое на t. Мы получили математическую модель, которая описывает скорость движения автомобиля.
Подставим в формулу значения расстояния и времени. Получим
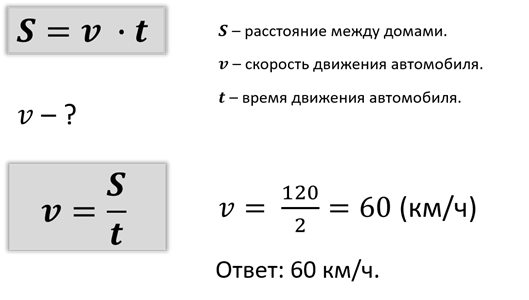
А теперь посмотрим на эту задачу со стороны информационной модели. Данную задачу можно воспринимать как словесную модель. Но при решении задачи мы получили математическую модель.
Важно запомнить!
• Математический язык является основным языком информационного моделирования в науке.
• Математические модели – это модели, которые построены при помощи математических понятий и формул.
Перейдём к практической части нашего урока.
Как известно, информация воспринимается человеком лучше, если она представлена в виде рисунков, таблиц, списков.
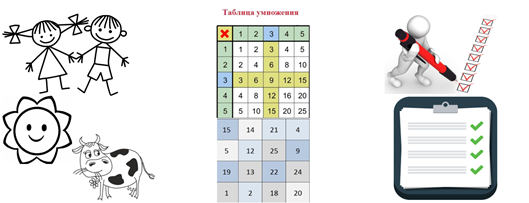
Давайте вспомним, какие виды списков бывают?
Списки бывают: нумерованные, маркированные и многоуровневые.
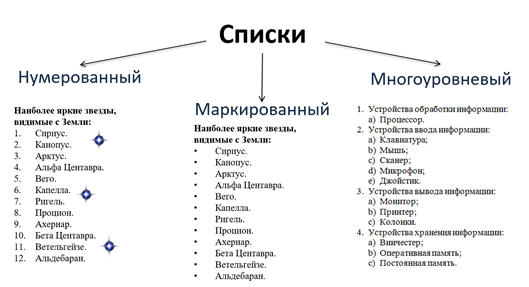
Нумерованный список – это перечень предметов, в котором каждый элемент имеет свой порядковый номер. Данный тип списков применяется в том случае, если нам важен порядок следования предметов (элементов). Рассмотрим расписание уроков учащегося:
1. Математика
2. Русский язык
3. Русская литература
4. История
5. Иностранный язык
На данном примере мы можем увидеть, что каждый учебный предмет стоит под тем номером, под которым будет проходить данный урок.
Запомните: При создании новых, удалении или перемещении существующих элементов нумерованного списка вся его нумерация меняется автоматически.
Вспомнив, что же такое нумерованные списки, мы с вами может переходить к маркированным спискам. В маркированном списке вместо цифр или букв используются значки-маркеры. В качестве маркера мы можем выбрать любой символ компьютерного алфавита, и даже небольшое графическое изображение. Маркированный список можно использовать в том случае, если нам не важен порядок элементов. Например, список покупок.
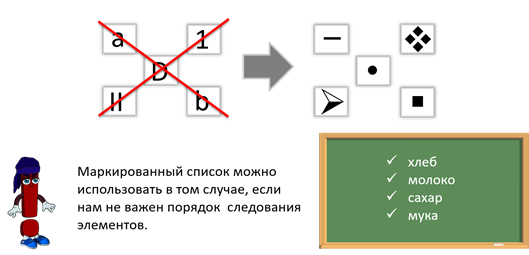
По структуре различают одноуровневые, в них входят нумерованный и маркированный списки, и многоуровневые списки.
Многоуровневый список – это перечень элементов (строк), в котором каждая из строк списка может включать подпункты различных уровней. Для обозначения в многоуровневом списке могут использоваться как маркеры, так и цифры. Примером многоуровневого списка является содержание учебника.
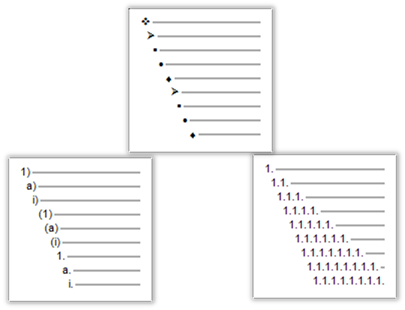
Давайте более подробно остановимся на многоуровневых списках. Для создания многоуровневого списка необходимо:
1. На вкладке Главная на ленте в группе абзац выбрать значок «Многоуровневый список»
2. Из открывшегося меню выбрать необходимый элемент.
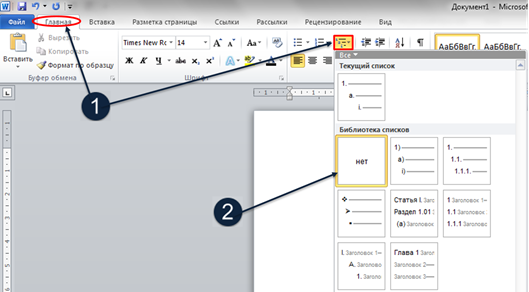
Давайте разберёмся на примере, как можно создавать многоуровневый список «Устройства компьютера».
Итак, задание один:
1. Создать многоуровневый список «Устройства компьютера
2. Сохранить документ под именем «Устройства компьютера».
Откроем текстовый редактор Microsoft Word. Для создания такого списка для начала необходимо выбрать тип оформления списка.
1. На вкладке Главная выбрать значок «Многоуровневый список»
2. Из открывшегося списка выбрать необходимый тип оформления.
3. Ввести первый элемент списка «Устройство обработки информации». Для перехода к следующему элементу нажать клавишу Enter.
4. Для перехода ко второму уровню списка, нажать клавишу Таb.
5. Ввести элемент «Процессор».
6. Для перехода на первый уровень многоуровневого списка, необходимо нажать клавишу Enter, затем комбинацию клавиш Shift+Таb, либо два раза нажать клавишу Enter.
7. Ввести элемент списка «Устройство ввода информации». Нажать Enter.
8. Для перехода ко второму уровню списка, нажать клавишу Таб. Обратите внимание, что цифра изменяется на букву и это говорит о том, что мы перешли на второй уровень списка.
Аналогичным образом создаём весь список.
Сохраним документ при помощи вкладки Файл, сохранить как… Указываем путь к своей рабочей папке, задаём имя Устройства компьютера и нажимаем кнопку сохранить.
Задание два:
1. Открыть текстовый документ «Меню».
2. Создать многоуровневый список.
3. Сохранить документ под именем «Школьное меню».
Откроем текстовый редактор Microsoft Word. Итак, в данном примере необходимо создать меню школьной столовой на два дня: понедельник и вторник. Текст предоставлен в рабочей папке в файле под именем Меню. Откроем его при помощи вкладки файл, открыть. Указываем путь к своей рабочей папке, выбираем необходимый файл и нажимаем кнопку открыть.
Для начала отформатируем заголовок списка. Выделяем слово «Меню», на вкладке Главная на ленте в группе шрифт выбираем начертание полужирный курсив. Далее переходим к самому списку. Выделяем оставшиеся слова, затем на вкладке главная, на ленте в группе абзац выбираем многоуровневый список. Из появившегося меню выбираем многоуровневый список с маркерами. Видим, что создался список с одним уровнем. Для того чтобы перенести слово Завтрак на второй уровень, необходимо поставить курсор на эту строку и нажать клавишу Tab. Или же на ленте во вкладке главная, в группе абзац выбрать кнопку увеличить отступ. Для перехода со второго к первому уровню можно на ленте в группе абзац использовать кнопку уменьшить отступ. Аналогичным образом поступаем с остальными элементами списка. Обратите внимание, что в данном списке будут присутствовать и элементы четвёртого уровня. После того, как мы разделили наш список на уровни, посмотрим, все ли маркеры совпадают? В третьем уровне есть различия. В образце вставлен рисунок. Давайте исправим свой список. Для того, чтобы изменить стиль списка необходимо на вкладке главная, на ленте в группе абзац выбрать многоуровневый список и в появившемся меню определить новый стиль списка. Далее в окне выбираем необходимый уровень, в нашем случае третий, затем чуть ниже открываем список предложенных вариантов, и в нем выбираем новый рисунок. В появившемся окне нажимаем на нужный рисунок, далее кнопку ок и еще раз ок.
Теперь сохраним наш список в своей рабочей папке при помощи вкладки Файл, сохранить как… под именем Школьное меню.
Важно запомнить!
• Для перехода на следующий элемент списка необходимо нажать клавишу Enter.
• Для перехода с первого уровня списка на второй, со второго на третий и т.д., необходимо нажать клавишу Таb или на ленте в группе абзац кнопку увеличить отступ.
• Для перехода со второго уровня списка на первый, с третьего на второй и т.д., необходимо нажимать комбинацию клавиш Shift+Tab или клавишу Enter или на ленте в группе абзац кнопку уменьшить отступ до тех пор, пока не окажетесь на нужном уровне списка.
 Загрузка...
Загрузка...
Домашнее задание
|
Страница 107 — 108 задания сделать в тетради  Загрузка...
Загрузка...
|
Страница 62 — 64 читать  Загрузка...
Загрузка...
|