Материалы урока

Сегодня на уроке мы узнаем, как можно управлять компьютером.
Вы уже знаете, что для того, чтобы компьютер смог обрабатывать данные, он должен получить алгоритм действий или по-другому – программу. Все используемые компьютером программы называются его программным обеспечением. В программное обеспечение компьютера обязательно входит его операционная система. Операционная система обеспечивает слаженную работу всех устройств компьютера и позволяет человеку и компьютеру взаимодействовать между собой. Наиболее часто встречаемыми операционными системами являются: Windows, Linux и Mac Os.
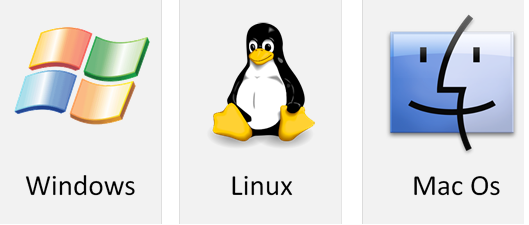
Для того чтобы человек смог с помощью компьютера просматривать, создавать и обрабатывать документы, картинки, видеоклипы, презентации, на компьютере установлены прикладные программы, к которым относятся текстовые редакторы, графические редакторы и другие программы.
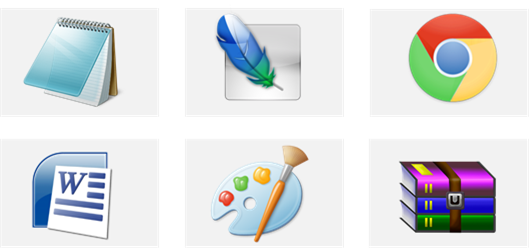
У каждого из вас есть рабочий стол, на котором находятся ваши вещи необходимые для учёбы: книги, тетради, канцелярские товары. На своём столе вы располагаете предметы, как вам это удобно.
У пользователя компьютера, также, как и у ученика, есть свой рабочий стол. Он появляется после запуска операционной системы. Фон рабочего стола может быть однотонным, или в качестве фона можно установить картинку или фотографию.

Расположены на этом рабочем столе различные значки. Эти значки отличаются друг от друга по внешнему виду и предназначены для запуска программ, допуска к устройствам компьютера, к документам, текстам и рисункам. Набор значков может быть разным, и каждый пользователь устанавливает на рабочем столе такие значки, которые помогут быстро войти в нужную программу ли открыть нужный документ.
Давайте посмотрим на рабочий стол в операционной системе Windows 7. Значок «Компьютер» обеспечивает доступ к дискам, папкам и файлам, находящимся на компьютере. Все файлы, которые уже не нужно хранить в памяти компьютера отправляются в Корзину. В последующем их можно восстановить или уничтожить навсегда.
Панель задач чаще всего размещена внизу рабочего стола. В ней расположены кнопка «Пуск», панель быстрого доступа к программам, кнопки работающих программ, а также область уведомлений.
Так же, как и на своём ученическом столе, вы можете открывать, перекладывать, убирать учебники и тетради, используя при этом руки, также и на рабочем столе компьютера вы можете открывать, перемещать и удалять объекты, используя компьютерную мышь. Стандартная компьютерная мышь имеет две кнопки и колёсико прокрутки. Чаще всего, левая кнопка является главной или основной (она нажимается указательным пальцем), а правая – вспомогательной. Если Вы левша, то настройки кнопок мыши можно поменять. Колёсико прокрутки облегчает просмотр документа, позволяя по нему перемещаться.
Вместе с перемещением мыши по гладкой поверхности, на мониторе компьютера перемещается её указатель. Указатель мыши может выглядеть по-разному, но чаще в виде стрелочки. Если компьютер занят выполнением какой-либо операции, то на экране появится курсор ожидания, в виде песочных часов или такого значка. Навести указатель на значок, означает переместить его в такое положение, в котором он как бы касался значка. Часто появляется всплывающая подсказка с описанием объекта. Например, наводим указатель на объект «Компьютер», появляется подсказка: «Отображает диски и другие устройства, подключённые к этому компьютеру».
Чтобы осуществить щелчок левой кнопкой мыши по объекту достаточно навести указатель мыши на объект, нажать левую кнопку и быстро отпустить её. Ещё это действие называют одинарным щелчком. Обычно оно позволяет выделить объект или открыть меню.
Для того чтобы осуществить двойной щелчок нужно навести указатель на объект и быстро без задержек щёлкнуть по нему два раза левой кнопкой мыши. Если вы сделаете щелчки не слишком быстро, компьютер их может распознать как два одинарных щелчка. Чаще всего двойным щелчком можно открыть папку или документ, запустить программу.
Если сделать одинарный щелчок правой кнопкой по объекту, то откроется список действий доступных для этого элемента. Если элемент Вам неизвестен, и Вы не можете разобраться, что с ним делать, щёлкните по нему правой кнопкой мыши. Допустим, если сделать щелчок правой кнопкой по объекту корзина, то появится список, с помощью которого можно очистить корзину, переименовать и посмотреть её свойства.
Также с помощью мыши можно перемещать объекты, ещё говорят «перетаскивать объекты». Для этого нужно навести указатель на выбранный объект, нажать основную кнопку и, не отпуская её, переместить объект в нужное место, затем отпустить кнопку. Объект перемещён.
Довольно удобно запускать программы, выбрав их из уже заранее заготовленных вариантов. Такой набор вариантов называется меню. Конечно, Вы часто встречаетесь с этим словом. Например, меню есть в кафе или школьной столовой. Существуют пункты меню в мобильном телефоне, банкомате, или в настройках телевизора. Оглавление учебника и программа телевизионных передач – это тоже виды меню. Компьютерное меню, также, как и вышеперечисленные, включает в себя набор вариантов, из которых пользователь может выбрать необходимые ему. Давайте посмотрим на главное компьютерное меню – «Пуск». Открыть его можно щелчком левой кнопки мыши.
Стандартное меню «Пуск» делится на правую и левую области. Справа расположены программы и окошко для поиска программ и файлов. А слева доступ к часто используемым папкам и настройкам системы. Здесь же можно завершить сеанс работы пользователя в Windows или выключить компьютер.
Если выбрать пункт меню «Все программы», то можно увидеть список всех программ, установленных на компьютере. Давайте зайдём в группу программ под названием «Стандартные». В списке можно найти уже известные вам программы: графический редактор – «Paint», текстовый редактор – «Wordpad», тестовый редактор «Блокнот». Открыть программу можно щелчком по значку на рабочем столе или выбрав ее название в меню «Пуск». После запуска программы открывается её окно. В открытом окне мы можем увидеть строку заголовка, управляющие кнопки (закрыть окно, свернуть и развернуть), строку меню, полосы прокрутки, границы окна и строку состояния. Эти элементы в других программах могут выглядеть по-другому или вообще отсутствовать. В операционной системе Windows можно открыть сразу несколько окон. Например, откроем «Paint», «Wordpad» и «Калькулятор». Как Вы видите окна тоже можно перемещать. Окно программы, в которой мы работаем, называется активным. На панели задач кнопка активного окна выделяется ярче, чем все остальные.
По способу перехода, меню можно поделить на раскрывающееся и контекстное (всплывающее). Для открытия раскрывающегося меню нужно навести указатель на его название, и щёлкнуть по нему левой кнопкой мыши. Для открытия контекстного меню следует навести указатель на его название и нажать правую кнопку мыши.
Любое меню содержит команды, которые сможет выполнить компьютер. Для того чтобы запустить нужную команду, требуется щёлкнуть по ней левой кнопкой мыши. Если вы увидите пункт меню, выделенный серым цветом, значит, он по каким-либо причинам не доступен. Иногда рядом с пунктами меню находятся дополнительные знаки. Чёрный треугольник означает, что в этом пункте есть еще одно вложенное меню. Многоточие – потребуется дополнительная информация от пользователя. Галочка, стоящая перед пунктом меню означает, что этот пункт уже выбран. Если по нему щёлкнуть, то он отключится. Как вы могли заметить, возле некоторых пунктов меню указаны комбинации клавиш, с помощью которых выполняется данная команда. Сочетаниями клавиш пользоваться довольно удобно. Это сохраняет время и не требует открытия меню. При открытии меню с многоточием появляется диалоговое окно, которое может содержать следующие элементы управления:
· поле ввода (в него пользователь может занести нужную информацию с помощью клавиатуры);
· список (из списка выбирается один нужный пункт);
· раскрывающийся список (раскрывается при нажатии кнопки раскрытия);
· флажок (устанавливается и снимается в области квадрата, обычно бывает в виде галочки);
· командные кнопки (чтобы команда выполнилась, необходимо щёлкнуть по кнопке с выбранной командой).
Если вы передумали вносить изменения, нажмите кнопку отмена.
Итак, сегодня на уроке мы узнали следующее:
· Все используемые компьютером программы называются его программным обеспечением.
· Операционная система обеспечивает слаженную работу всех устройств компьютера и позволяет человеку и компьютеру взаимодействовать между собой.
· После запуска операционной системы на экране компьютера появляется рабочий стол пользователя. На нем расположены значки, предназначенные для запуска программ, допуска к устройствам компьютера, к документам, текстам и рисункам.
· После запуска программы открывается её окно. В открытом окне мы можем увидеть строку заголовка, управляющие кнопки (закрыть окно, свернуть и развернуть), строку меню, полосы прокрутки и границу окна, строку состояния. Эти элементы в других программах могут выглядеть по-другому или вообще отсутствовать.
· Для управления компьютером используется компьютерная мышь.
· Управлять компьютером можно выбрав пункт из нескольких вариантов – меню.
· При открытии меню с многоточием появляется диалоговое окно, которое может содержать следующие элементы управления: поле ввода, список, раскрывающийся список, флажок и командные кнопки.