Материалы урока
На прошлом занятии вы познакомились с понятием анимация и узнали, как создаются мультфильмы. А на сегодняшнем уроке мы самостоятельно создадим настающую анимацию, то есть заставим двигаться нарисованные объекты.
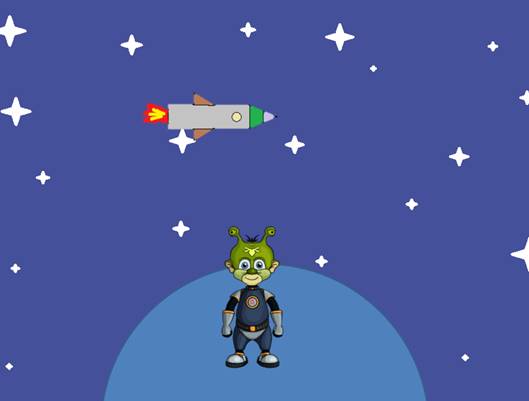
Сначала нарисуем фон для будущего мультика.
Откроем уже известную вам программу «Paint». Нажимаем главное меню «Пуск», «Все программы», «Стандартные», «Paint». Зададим размеры для рабочей области, для этого войдём в главное меню и выберем «Свойства изображения». Установим ширину 25 сантиметров, высоту 20 сантиметров. Затем инструментом заливка, раскрасим рабочую область темно синим цветом, предварительно выберем его на палитре. Чтобы создать эффект космического пространства сделаем по небу звёздную россыпь используя для этого инструмент звёздочка на вкладке фигуры. Сохраним это рисунок в личной папке под именем «Фон».
Теперь займёмся рисованием ракеты. Для этого зададим новую рабочую область шириной 6 и высотой 3 сантиметра. В этой небольшой области изобразим ракету. Это удобно делать с помощью инструмента «Многоугольник». Сначала нарисуем половинку ракеты. Для того чтобы ракета была симметричная, скопируем эту часть предварительно её выделив. Затем вставим её из буфера обмена на рабочую область и отразим по вертикали. Соединим с первой частью. Лишние линии уберём ластиком. Инструментами карандаш и овал дорисуем необходимые элементы. С помощью инструмента «Заливка» раскрасим ракету по своему усмотрению. Кистью дополним изображение красно-жёлтым пламенем. Сохраним картинку в той же папке под именем «Ракета».
Откроем программу «Power Point».

Для этого заходим в меню «Пуск», далее «Все программы», «Microsoft Office», «Power Point». Открылось окно программы. На вкладке «Главная», в группе «Слайды» щёлкнем мышью на кнопке «Макет». Выбираем «Пустой слайд».
Теперь нам нужно вставить нарисованные изображения на слайд. Для этого выполним команду «Вставка», «Рисунок». В открывшемся окне находим необходимое изображение. Щёлкнем по нему и нажмём «Вставить». Фоновый рисунок появился на слайде «Power Point».
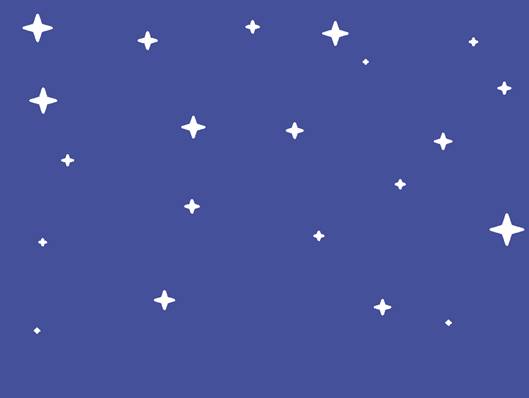
На этот же слайд поместим изображение ракеты. Выполним команды: «Вставка», «Рисунок», щелкаем по соответствующему изображению, «Вставить». Как вы могли заметить, ракета появилась на белом фоне. Чтобы это исправить, нужно на вкладке «Формат», в группе изменение, нажать кнопку «Удалить фон». Подтягиваем маркеры так, чтобы внутри области оказалось все изображение, и щелкаем по кнопке «Сохранить изменение». Белый фон удалён.
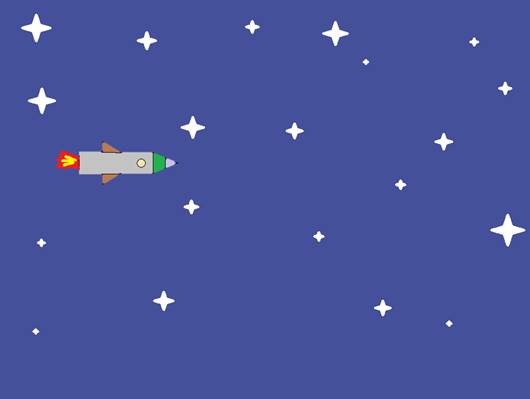
Зайдём в меню «Вставка» и на вкладке «Иллюстрации» нажмём «Фигуры». С помощью овала изобразим планету.
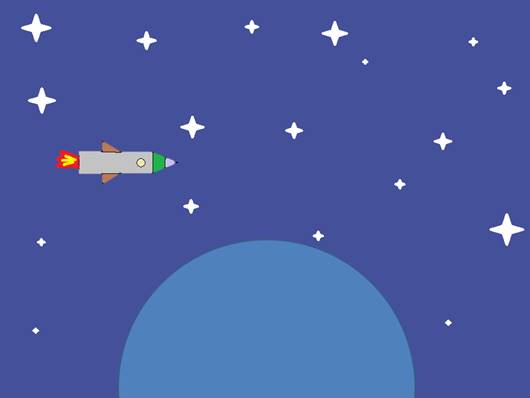
Вставим из папки заготовки пришельца: «Вставка», «Рисунок». Теперь заставим двигаться вставленные объекты. Перенесём ракету, пришельца и планету за пределы слайда.
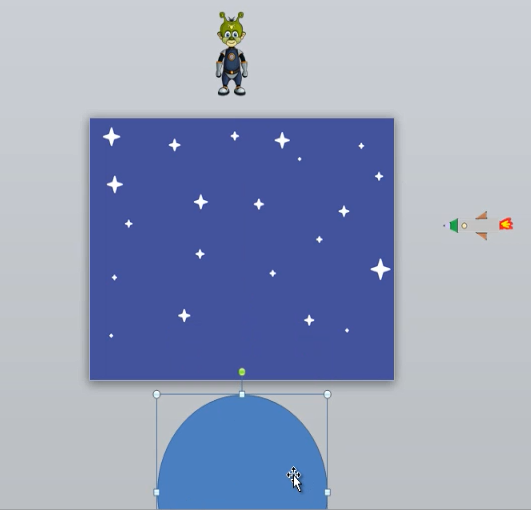
Выделим рисунок с зелёным человечком. Перейдём на вкладку «Анимация». Откроем полностью всю вкладку и в группе пути перемещения выберем «Пользовательский путь». Изобразим траекторию перемещения пришельца.
Таким же образом изобразим траекторию движения ракеты, а затем планеты.
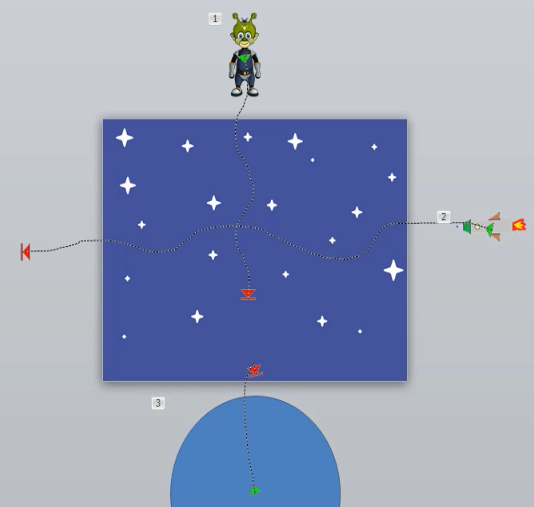
Для того чтобы посмотреть сделанную анимацию, нужно войти режим показа слайдов. Это можно сделать нажатием соответствующей кнопки на вкладке «Показ слайдов» или нажатием клавиши «F5» на клавиатуре. Посмотрим нашу анимацию.
Заметно, что объекты перемещаются очень быстро и следующая анимация запускается только после предыдущей, а наша задача, чтобы на слайде были одновременно несколько анимированных объектов. Вернёмся в обычный режим нажатием клавиши «Esc» и исправим это. Зайдём на вкладку «Анимация». В группе «Расширенная анимация» нажмём кнопку «Область анимации». С правой стороны открылось окно, с помощью которого можно настроить все анимации на этом слайде. Выделим анимацию нажатием левой кнопки мыши, затем нажмём правую и вызовем меню. Перейдём к параметру «Время». Установим продолжительность анимации 12 секунд.

Сделаем это же и с другими объектами и добавим параметр «Запускать вместе с предыдущим», что объекты начинали двигаться одновременно. Посмотрим сделанную анимацию.
Давайте запустим в космос ещё одну ракету. Для этого вернёмся в обычный режим и скопируем рисунок в буфер обмена, а затем вставим на слайд его копию. Отразим изображение слева направо. Удалим на нем анимацию и установим анимацию по своему усмотрению. Увеличим её продолжительность. Для того, чтобы вторая ракета вылетала чуть позже чем первая, поставим задержку в параметрах анимации на 5 секунд. Здорово получилось! Сохраним готовую работу в личной папке под именем «Космос». Для этого нажмём «Файл» – «Сохранить» и выберем нужную папку.
Создадим ещё одну интересную анимацию.
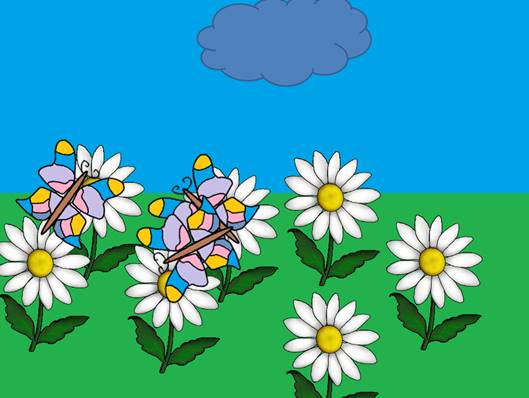
Откроем «Paint» и нарисуем фон будущей анимации. Для рабочей области зададим размеры 25 и 20 сантиметров. Вставим на рабочую область прямоугольник зелёного цвета. Оставшуюся область зальём голубым цветом с помощью инструмента «Заливка».
Перенесём на слайд из папки «Заготовки» рисунок «Ромашка». Поставим для объекта «Прозрачное выделение». С помощью маркеров установим подходящий размер рисунка. Скопируем его в буфер обмена и вставим ещё несколько цветков на рабочую область. Сохраним получившееся изображение в личной папке под именем «Фон 1».
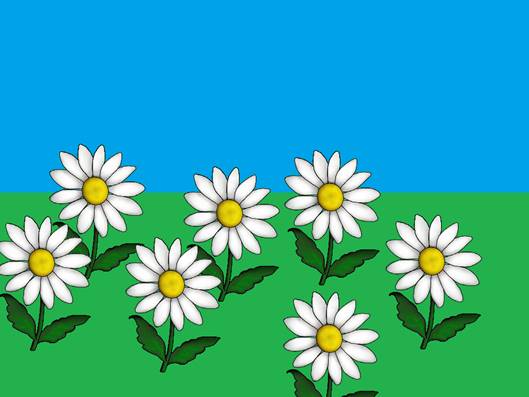
Создадим новый документ с шириной и высотой по 8 сантиметров. Нарисуем бабочку. Сначала изобразим только два крыла. Раскрасим их по своему вкусу. Затем выделим фрагмент, скопируем его и вставим копию на рабочую область. Отразим изображение и перетянем на нужное место. Нарисуем туловище бабочки с помощью овала. Остался последний штрих – усики. Изобразим их карандашом. Сохраним картинку в личной папке под именем «Бабочка».
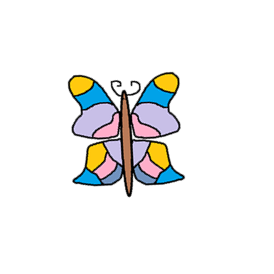
Затем откроем программу «Power Point». Вставим фон на слайд. Для этого выполним команду «Вставка» – «Рисунок». Таким же образом вставим и бабочку. Удалим с картинки фон. С помощью маркеров придадим ей соответствующий размер и повернём изображение. Создадим ещё две копии такого изображения и также придадим им нужные углы поворота. В меню «Вставка» на вкладке «Иллюстрации», откроем «Фигуры» и выберем облако. Вставляем его на слайд. Теперь выставим анимации для объектов: сначала для облака, а затем и для каждой из бабочек. Выставим параметры времени: для облака продолжительность 15 секунд, а для бабочек по 7 и установим запуск «С предыдущим». Для того чтобы анимации не происходили одновременно установим задержку. Посмотрим на готовую работу. Сохраним файл с анимацией в личную папку под именем «Бабочки». Закроем редактор презентаций.
Сегодня на уроке мы научились:
· запускать редактор презентаций;
· помещать на слайд рисунки;
· настраивать анимацию отдельных объектов;
· и просматривать анимацию.