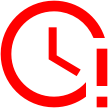Файлы и папки в операционной системе Windows представляют собой специальные объекты с набором определенных свойств, служащие для удобного структурирования информации в файловой системе компьютера. Такое логическое разделение информации на жестком диске компьютера сильно облегчает человеку быстрый доступ к нужным в данный момент данным.
Открыть файл или папку
Наверно самая частая операция с файлами и папками, в результате которой мы можем увидеть их содержимое. В случае папки мы видим содержащиеся в ней файлы и другие каталоги. Открывая файл, мы указываем операционной системе запустить программу, ассоциированную с данным типом файлов и открыть файл в ней. В результате на мониторе отобразится текст, хранящийся в текстовом файле или запуститься проигрывание фильма и так далее.
Достигнуть данного результата можно по-разному, в зависимости от настроек системы и используемых программ. Самый простой способ открыть файл или папку это сделать по ней двойной щелчок левой кнопкой мыши (ЛКМ), однако начинающим пользователям данное действие бывает сложно сделать. В таком случае можно щелкнуть по нужному объекту один раз ЛКМ, он выделится и нажать клавишу Enter или кликнуть по нему правой кнопкой мыши (ПКМ) и выбрать в появившемся контекстном меню пункт «Открыть».
Вверху Проводника есть собственное меню позволяющее производить операции с объектами и настроить сам Проводник. Если вы не ведите меню, нажмите клавишу F10 на клавиатуре. Выделите объект щелчком ЛКМ и выберите в меню «Файл» ⇒ «Открыть».
Может возникнуть ситуация, когда Windows не знает с помощью какой программы нужно открыть данный файл или вы хотите открыть его в другой программе. Для этого нужно щелкнуть по файлу ПКМ и выбрать в контекстном меню пункт «Открыть с помощью» и указать нужную программу.
Операция переименования папок и файлов
Все объекты на жестком диске компьютера имеют свои имена уникальные внутри одного каталога. Имена можно менять произвольным образом любое количество раз, главное соблюдать требования файловой системы к ним. В случае ввода недопустимого имени компьютер выведет предупреждение об этом.
Для переименования необходимо выделить нужный объект одиночным щелчком ЛКМ чтобы он под светился цветом и после небольшой задержки произвести по нему еще один клик ЛКМ. Имя должно выделиться синим, теперь можно ввести на клавиатуре новое имя и щелкнуть ЛКМ на свободном месте в окне Проводника или нажать на клавиатуре клавишу Enter.
Альтернативный вариант переименования файлов и папок предполагает использование всплывающего контекстного меню Проводника. Щелкнете на объекте ПКМ и выберете пункт «Переименовать» дальнейшие действия как описано выше.
Последний способ переименовать объект задействует меню Проводника. Выделите нужный файл или папку щелчком ЛКМ и в меню Проводника выберите «Файл» ⇒ «Переименовать», а дальше все как в других способах.
Операция перемещения папок и файлов
Довольно распространённый тип операций с файлами и каталогами. Часто возникает необходимость переместить файлы или каталоги в другое место на жестком диске компьютера. Перемещая папку, следует помнить, что переместятся и все находящиеся в ней файлы и каталоги. В случае переноса файла следует учитывать, что если он требуется для работы какой-либо программы, она перестанет работать, так как будет искать его на старом месте. Перемещать можно множеством способов, давайте рассмотрим несколько.
Используя буфер обмена.
Выделить объект щелчком ЛКМ, чтобы он подсветился цветом. Дальше есть несколько вариантов, как можно поступить:
- щелкнуть по нему ПКМ и выбрать пункт «Вырезать»
- нажать комбинацию клавиш Ctrl+X
- нажать кнопку «Вырезать» на панели инструментов или в меню Проводника выбрать «Правка» ⇒ «Вырезать». В зависимости от версии операционной системы вид, расположение меню и наличие кнопок несколько различается.
В результате этих действий объект станет блеклым и поместится в буфер обмена операционной системы Windows. Теперь надо открыть папку на жестком диске, куда вы хотите переместить объект и выполнить одно из действий:
- щелкнуть на свободном месте ПКМ и выбрать пункт «Вставить»
- нажать комбинацию клавиш Ctrl+V
- нажать кнопку «Вставить» на панели инструментов или в меню Проводника выбрать «Правка» ⇒ «Вставить». В зависимости от версии операционной системы вид, расположение меню и наличие кнопок несколько различается.
Поздравляем, вы переместили ваш файл или папку в другое место. Тот же самый результат можно получить, если выделить объект и в меню Проводника выбрать «Правка» ⇒ «Переместить в папку» в открывшемся окне указать папку назначения и нажать «Переместить».
Используя перетаскивание.
Широко применяется в графических интерфейсах и буквально означает «тащи-и-бросай» или «drag-and-drop» по-английски. Чтобы его осуществить, надо открыть окно Проводника Windows с объектами для перетаскивания и рядом еще одно окно Проводника, куда вы хотите переместить данные. Удобнее всего, когда видны оба окна одновременно.
Щелкаете ЛКМ по файлу или папке, держа указатель мыши над выделенным объектом, нажимаете и удерживаете ЛКМ и перемещаете указатель мыши в соседнее окно Проводника, куда вы хотите перетащить объект. Когда перетаскиваемый объект будет над папкой назначения, отпускаете ЛКМ. Единственное, необходимо следить по значку перетаскиваемого объекта, что система собирается сделать, переместить или скопировать перетаскиваемый объект. Удержание при перетаскивании клавиши Shift указывает компьютеру, что необходимо переместить объект.
Операции копирования файлов и папок
Полезно иметь копии важных файлов, на случай повреждения или утраты оригинала. Так же иногда нужно иметь несколько вариантов одного файла. Операция копирования производится точно так же, как и перемещение, но в меню выбирается пункт «Копировать» или комбинация клавиш Ctrl+C. В результате в папке назначения окажется копия. Вставить копию можно в то же каталог, но под другим именем. В случае перетаскивания надо удерживать клавишу Ctrl.
Функциональные клавиши при перетаскивании.
Если вы будете осуществлять операцию перетаскивания с нажатой клавишей Alt, то будет создан ярлык на объект. Перетаскивая с помощью ПКМ вы сможете выбрать, что вы хотите сделать: копировать, переместить или создать ярлык.
Операция удаления папок и файлов
Операционная система Windows предоставляет несколько способов удалить ненужные больше данные. Можно выделить объект щелчком ЛКМ и нажать клавишу Delete (Del) и подтвердить действие, нажав в появившемся окне кнопку «Да» или клавишу Enter на клавиатуре.
Другой способ удаления задействует контекстное меню. Достаточно щелкнуть на объекте ПКМ и выбрать пункт «Удалить» и подтвердить свой намерения. Можно удалить данные через меню Проводника, достаточно выделить объект ЛКМ и в меню Проводника выбрать «Файл» ⇒ «Удалить» и сделать подтверждение.
Последний способ использует метод «drag-and-drop» для удаления файлов и папок. Щелкаете на объекте ЛКМ и удерживая ее тащите его на иконку «Корзины» расположенную на рабочем столе.
Следует помнить, что удаляя папку, вы удаляете все ее содержимое, включая под папки.
В результате удаления любым из перечисленных способов, при настройках системы по умолчанию, все удаленные данные оказываются в «Корзине». Это специальная выделенная область, на жестком диске компьютера, предназначенная для временного хранения удаленных данных перед их полным удалением из системы. Просмотреть ее содержимое можно открыв иконку «Корзина» на рабочем столе компьютера. Восстановить случайно удаленный файл или папку, можно найдя их в «Корзине», щелкнув по нему ПКМ и выбрав в контекстном меню «Восстановить». Настроить параметры работы «Корзины» можно щелкнув ПКМ по ее значку на рабочем столе и выбрав пункт «Свойства».
Так же недавние действия в Проводнике Windows можно отменить в меню «Правка» ⇒ «Отменить» или комбинация клавиш Ctrl+Z.
Если вы точно уверенны, что удаляемые объекты вам больше не нужны, можно удерживать клавишу Shift во время операции удаления, тогда объекты будут удалены окончательно и из корзины их восстановить не получится. Будьте осторожны с данным способом.
Мы рассмотрели стандартные операции, но иногда компьютер сообщает, что невозможно удалить файл или папку по разным причинам.
Групповые операции с файлами и папками
Для облегчения работы человека существует возможность производить открытие, перемещение, копирование и удаление сразу с группой объектов. Для этого необходимо указать системе нужные нам для операции объекты. Осуществляется выделение объектов точно так же, как мы выделяли одиночный объект, но с использование функциональных клавиш.
Выделение произвольной группы файлов и папок производится щелчком ЛКМ по нужным объектам с нажатой клавишей Ctrl. Выделенные объекты подсвечиваются цветом.
Для выделения расположенных подряд папок или файлов, сначала выделяется первый нужный объект щелчком ЛКМ и потом, удерживая клавишу Shift на клавиатуре, выделяется последний.
Выделить все в текущем каталоге можно в меню Проводника «Правка» ⇒ «Выделить все» или комбинация клавиш Ctrl+A.
Если необходимо выделить все кроме некоторых, то выделять все нужные с помощью Ctrl+C будет очень долго, гораздо быстрее пойти от противного, выделить ненужные объекты с помощью Ctrl+C и выбрать в меню пункт «Правка» ⇒ «Обратить выделение». Альтернативный вариант это выделить все объекты Ctrl+A и снять выделение, с ненужных объектов, щелкая по ним с нажатой клавишей Ctrl.
Еще один способ выделения с помощью перемещения мыши. Нужно нажать и удерживать ЛКМ на свободном месте и перемещать указатель. Появившаяся рамка показывает, какие объекты будут выделены, когда вы отпустите ЛКМ. Отредактировать получившееся выделение можно удерживая клавишу Ctrl.
Снять выделение, сделанное любым способом можно щелкнув мышью на свободном месте. Дальнейшие операции над группой файлов и папок не отличаются от описанных ранее способов с одиночными объектами.
Операция создания папок и файлов
Создать папку очень просто, достаточно открыть Проводник в нужном месте жесткого диска, щелкнуть на свободном месте ПКМ и выбрать в появившемся контекстном меню пункт «Создать» ⇒ «Папку», ввести ее имя и нажать Enter или кликнуть по свободному месту.
С файлами ситуация немного другая. Обычно они создаются непосредственно в программе, которая с ними работает. Например, текстовый файл в программе «Блокнот», а рисунки в графическом редакторе Paint установленным в системе по умолчанию. Однако вы можете пойти другим путем и создать пустой файл некоторых типов, не запуская программу для работы с ними.
Щелкните ПКМ на свободном месте в Проводнике и выберите в контекстном меню «Создать» и нужный тип файла, например «Текстовый документ», введите на клавиатуре его имя и нажмите клавишу Enter. Будет создан пустой файл, если его открыть, то запуститься программа для работы с этим типов файлов.
Такой способ может быть удобен, если вы находитесь в нужном каталоге, где вы хотите создать новый файл, так как будет быстрее, чем запустить саму программу, а потом в диалоге сохранения искать нужную директорию для сохранения.
Все то же самое можно сделать, используя меню Проводника, достаточно находясь в нужной директории и не имея выделенных объектов зайти в меню «Файл» ⇒ «Создать» и выбрать нужный тип документа, например папку или архив.